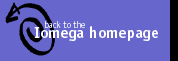|
Using IomegaWare™
The IomegaWare™ software package includes tools and programs designed to help you take advantage of all the features of your Clik! PC Card Drive. For example, you can use IomegaWare to format Clik! disks, protect Clik! disks, use your Clik! PC Card Drive on multiple computers, and create drive shortcuts.
Listed below are a few of the IomegaWare functions and instructions. For complete Help, select IomegaWare Quick Help from the IomegaWare program menu.
How do I format a Clik!™ disk?
Clik! disks are sold preformatted and ready for immediate use. If you want to reformat a Clik! disk, remember--formatting a disk erases all data on the disk. Do not format any disk that contains information you want to keep.
The instructions below assume you have installed IomegaWare. If you have not installed IomegaWare, you will not be able to get the full 40 MB capacity from the Clik! disk. (Iomega assumes 40 MB capacity where 1 MB = 1 million bytes.)
- Right-click on the Clik! PC Card Drive icon on your Windows® Desktop. (If you have removed the drive shortcut icon from your Desktop, open My computer and right-click on the Clik! PC Card Drive icon.
- Choose the format type:
- Use Short Format if you want to quickly erase all data on a disk so you can reuse it.
- Use Long Format with Surface Verify if you are formatting a disk where you have forgotten the password, or if you need to repair a disk that has developed read/write errors due to bad sectors.
- Click Start to begin formatting the Clik! disk.
How do I read/write protect a Clik!™ disk?
IomegaWare includes a special read/write feature that lets you:
- Write Protect a disk through software instead of with a mechanical write protect switch.
- Write Protect a disk and assign a password that must be used to remove the write protect.
- Read Protect a disk so that it cannot be read from, or written to, unless the user enters the password you assign.
Setting Clik!™ Disk Protection
- Insert the disk you want to protect into your Clik! PC Card Drive.
- Right-click on the Clik! PC Card Drive icon on your Windows® Desktop. (If you have removed the drive shortcut icons from your Desktop, open My computer and right click on the Clik! PC Card Drive icon.)
- Select Protect from the drive shortcut menu.
- Choose the protection option you want to use. Click the Help button if you need information on any of the options.
How do I create or remove drive shortcuts?
Create Drive Shortcuts puts a Clik! PC Card Drive icon directly on your Desktop and in the "Windows/SendTo" and "My Documents" folders, making it easier to use your Clik! PC Card Drive. Create Drive Shortcuts runs automatically during software setup to provide easy access to your Clik! PC Card Drive. If you want to remove the icons, you must use the Remove Drive Shortcuts program in the IomegaWare folder. (Deleting the drive icons will not permanently remove them.)
How do I use the Clik! PC Card Status Monitor?
The Clik! PC Card Status Monitor appears as an icon at the bottom right of your Windows screen. As your mouse cursor sits on top of this icon, one of three status reports will be given:
- "Clik! 40 (E:/) Ready" indicates a Clik! disk is present and the drive is ready to operate (where E:\ represents the drive letter assigned to the Clik! PC Card Drive.)
- "Clik! 40 (E:/) Active" indicates the drive is reading or writing.
- "Clik! 40 (E:/) No Disk" indicates no Clik! disk is inserted in the drive.
To open the Clik! PC Card volume, right-click on the Clik! drive status monitor icon and select Open.
To temporarily disable the Clik! drive status monitor icon, right-click on it and select Disable.
To permanently disable the Clik! drive status monitor icon, see the Troubleshooting section.
|